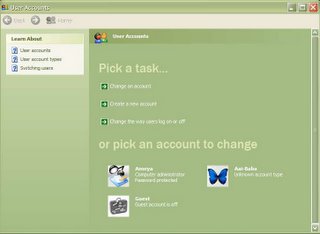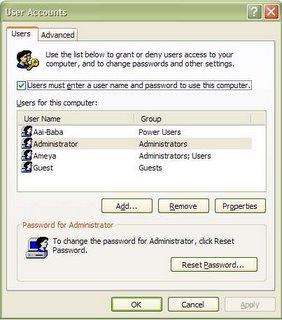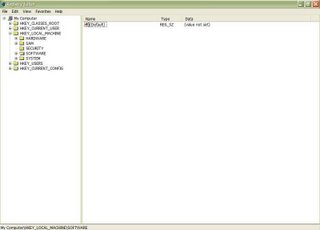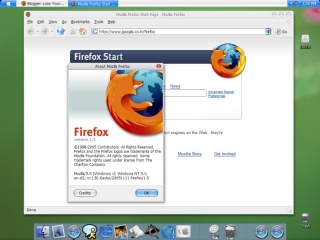Mastering Windows - gpedit
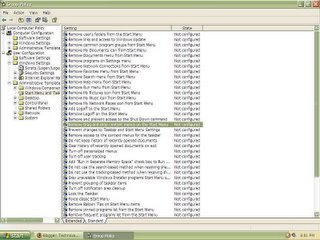 Group policy is a setting that is made for a particular group of users.
Group policy is a setting that is made for a particular group of users.An example is, if you want to disallow users from changing the firewall settings for your internet.
To do this Windows provides a tool called "Group Policy Editor". Go to your Run box (Start > Run) and type "gpedit.msc", you will see a window like the one above.
You will see two main configuration options
- Computer Configuration (for general settings like firewalls, error reporting etc.)
- User Configuration (for user specific settings like folder sharing, display options etc.)
"Computer Configuration > Administrative templates > Network > Network Connections > Standard Profile"
and change...
Windows Firewall: Protect all connections - Enabled
Windows Firewal: Do not allow exceptions - Enabled
Let the tinkerer in you free, you can change a variety of settings in both sections that allow you to modify the way your Windows runs.